The editor
The editor is the area where you enter and modify your BASIC program.

BasinC's editor mimics the behaviour of the 128K Spectrum, with various improvements. Keys on the PC keyboard are mapped to their Spectrum equivalents, so you don't need to remember the Spectrum keyboard layout. You can also resize the editor window, making it much wider than the original 32 characters.
Program lines are automatically arranged in numerical order, no matter where they are entered.
Keyboard and mouse operations
BasinC supports many standard navigation keys.
As in a regular text processor, you can use the mouse and/or shift keys to make selections and cut/copy them to the windows clipboard. They will be stored in .bas format which can be pasted into any text editor. Pasting is a little different. A single line of text pasted in will be sent directly to the editor, but more than one line will be sent to the Add Code Window - where you can view the lines and edit them as you wish. Multiple line pastes must each have a line number, and contain no syntax errors. If an error occurs when pasting the lines in, the offending line will be ignored and will not appear in your program. You can see the status of any errors in pasting by viewing the Log Window. This facility allows you to copy a BASIC program from say, a web page or text document, and paste it directly into BasinC.
Right-clicking in the editor produces a context menu with commands relating to the item that was clicked.
How your program is formatted
The darker area at the left-hand side is the gutter, where line numbers are displayed. To aid debugging and enhance readability, program lines that contain more than one statement are split on the : separator character, so that each statement begins on a new line of the display.
Unlike the original 128K editor, BasinC does not wrap long statements across multiple display lines. Instead, a horizontal scrollbar is available. When you edit a long program line, the screen automatically scrolls to follow the edit cursor.
The original Spectrum font is used to display your program. However, if you have modified the CHARS system variable to point to another font in memory, that font is used for string literals only. (A string literal is a piece of program text enclosed in quotation marks, such as "Welcome").
Text vs. Tokens
Because the original Spectrum editor handled all of it's program code display using tokens, some differences will be immediately apparent to users that employ some of the more advanced programming techniques in BasinC.
One of these is the usage of tokens in REM statements which hold machine code stubs. This trick allowed you to store individual bytes in sequence, which would not be executed by the BASIC interpreter, but will not be corrupted by the editor. BasinC allows these sequences of bytes, but displays them differently to the original Spectrum editor. Whereas the bytes would be expanded to their character-set equivalents (including the colour control codes which would make your listing very hard to work with), BasinC alleviates this problem by using special characters which represent the Hexadecimal versions of the bytes displayed.
This can have repercussions, as you will see in the next discussion,
How BasinC handles program lines
Program lines, as mentioned earlier, are stored in the editor in logical order, sorted by their line number. This makes the program easier to follow for the programmer.
BasinC has a number of features to help you with your programming:
- The Syntax Helper
The syntax helper is a bar that appears at the bottom of the editor window, which tracks your code as you type and offers hints as to what the current keyword actually does, and it's syntax.
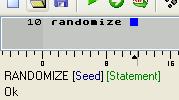
If you type an error, it will colour the relevant part of the syntax list red. The syntax that is currently expected is coloured blue, and any return types of keywords is in green. Error messages will appear at the bottom of the helper bar which explains what has gone wrong.
For more information, there is a chapter dedicated to the Syntax Helper.
- The Character Ruler
This option is available in the View menu, rather than the Options dialog.

The character ruler aids in the creation of long strings for display on-screen. Due to the nature of the PRINT keyword, a string longer than 32 characters will "wrap" round to the beginning of the next line down. This can be useful for displaying many lines of text on one command. The character ruler will show you at a glance how long your string is, and a red marker will appear at any point where the 32 character boundary is reached. This activity will be activated whenever the cursor enters a quote delimited string area in the BASIC text.
More information is available in the Character Ruler chapter.
- Line Overwrite Protection
BasinC will not allow you to enter a line that contains a syntax error, and when you make one the cursor will move to the error and if you have sounds enabled, will emit a low pitched beep to alert you.

This behaviour is also used by the line-overwrite protection system which you can configure in the Options window, on the BasinC tab. This, when enabled, will alert you when you try to enter a line for which a line already exists with the same number. The cursor will turn green, and the same low beep can be heard. In this instance, however, you do not have to correct the line number - pressing Return a second time will accept the new line and replace the old one.
- Auto line numbering
BasinC has a shortcut (the "." key) which will create a line number for you. Pressing the "." key at the start of a new line will choose a line number roughly halfway between the previous line number (of the line directly above the current cursor position - Line 0 is assumed if you're at the start of the program) and the next line number if it exists. If no next line is present, then 10 is added to the previous line number. The "." will not be displayed - instead, your new line number will be typed out. This behaviour can be enabled or disabled in the Options window.
- Tokens using Hex-Characters
When you type a program line in BasinC, you type in plain text and without the original tokens used by the Spectrum. In this, the editor is akin to the 128k Editor found in the later Spectrums. If you typed in a line, say:
10 IF count=1 THEN LET counter=counter+1
Then the editor will convert the keywords (IF, THEN and LET) to their correct token equivalents in the editor storage space. However, inserting a REM command at the start:
10 REM IF count=1 THEN LET counter=counter+1
Will store the line as plain text after the REM, as any text after a REM will not be checked for tokens. However, if you perform this change in an emulator, and then save a snapshot you will find that BasinC produces the following display:

From this, you can see that the emulated Spectrum has behaved as it should in the 48k Editor - the tokens after the REM have been saved as tokens. BasinC, due to the behaviour of characters after REM statements, has displayed them as their Hexadecimal equivalents.
This has the advantage that you can see where they occur in your program, and the characters that will perform colour changes in your program lines will not prevent you from working on your program.
The rule here is this: Any text inside a REM statement or a Literal String will not be tokenised by BasinC.
- Auto-Bracket completion
Finally, a word about typing expressions of the form
(a+(b/c))*3
Which make use of brackets - BasinC has an option which can make counting many brackets easier - BasinC can either insert a closing bracket as you type, ahead of the cursor, or can complete any open brackets when you press enter to finish a line.
- Syntax Highlighting
The text of your program can optionally colour in the text according to the type of words displayed.
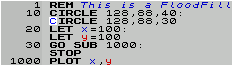
This is called "syntax highlighting", and can make a program a lot easier to read and follow. Keywords, user defined functions, comments, numbers, symbols, strings, variables (BasinC will colour variable names that exist in VARS memory space differently to those that do not, which can quickly show up typing errors where they may occur) and the background/foreground colours can all be altered in appearance, also to be set to bold or italics in style. Be aware that this requires quite a lot more effort to display by your CPU, so may slow the editor down on older PCs.
- Predictive typing
This option will display any keyword or variable name in dark grey to the right of your cursor as you type.
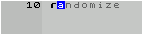
If you continue to type, the search for the correct word will be narrowed down - when you see the correct word displayed, hit the right cursor key, or the "." key to accept it. You can, of course, continue typing over the top. If you do not accept a word and press return, any predicted text will be removed.
- Source Markers
Source markers are a method of moving quickly around a large program. By inserting a source marker, you associate that marker with a particular line or statement. By recalling it later, you can jump instantly to that line. This makes navigation between important sections of code much easier. You can access source markers from the Search menu.
- Mode indicator
The mode indicator is a black strip that appears at the bottom of the editing area. It shows which type of spectrum your program is compatible with, based on commands that your program uses. It shows "48 BASIC" by default, until you use a 128k command, at which point it will show "128 BASIC". The Mode Indicator is visible at all times, and cannot be turned off.
- Current line address
This is a small indicator at the top right of the editor window.
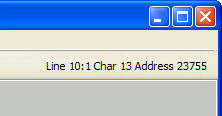
This shows the current line number you're editing, the character offset into the line, and the address in the emulated memory model of the line.
Editor features